skip to main |
skip to sidebar
RSS Feeds
Nope. nothing .. just some random thoughts come to my mind ...
Nope. nothing .. just some random thoughts come to my mind ...
7:54 AM | Friday, June 22, 2012
Posted by harshadura
5:24 PM | Saturday, June 16, 2012
Posted by harshadura
M:\>cd "VMware Workstation Unlocker - Windows" M:\VMware Workstation Unlocker - Windows>install.cmd VMware Unlocker 1.0.0 ===================== (c) Dave Parsons 2011 Stopping VMware services... The VMware Workstation Server service is stopping. The VMware Workstation Server service was stopped successfully. The VMware Authorization Service service was stopped successfully. Creating backup folders.… ... Starting VMware services... The VMware Authorization Service service is starting. The VMware Authorization Service service was started successfully. The VMware Workstation Server service is starting. The VMware Workstation Server service was started successfully. M:\VMware Workstation Unlocker - Windows>The VMware workstation 8 is now patched. You may continue the next step to configure and run Mac OS X Lion on VMware workstation 8.
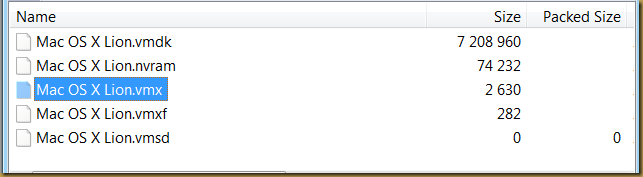
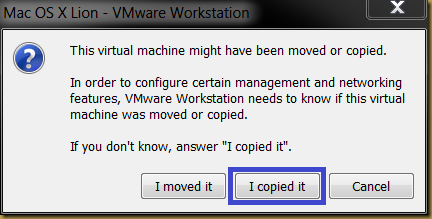

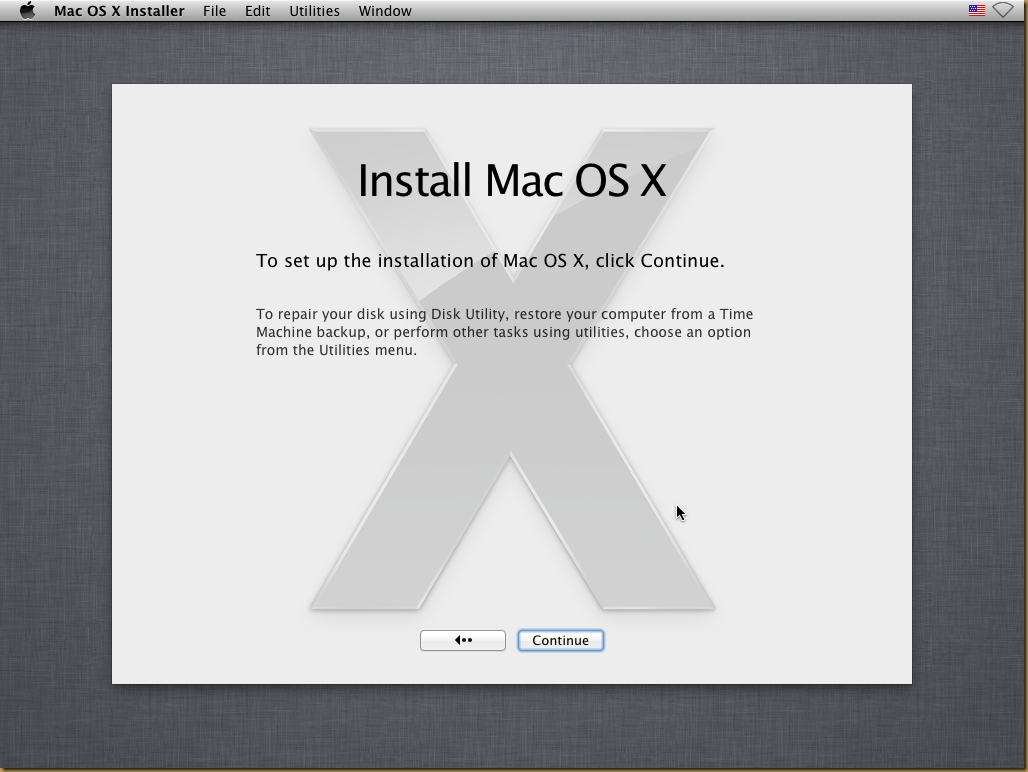

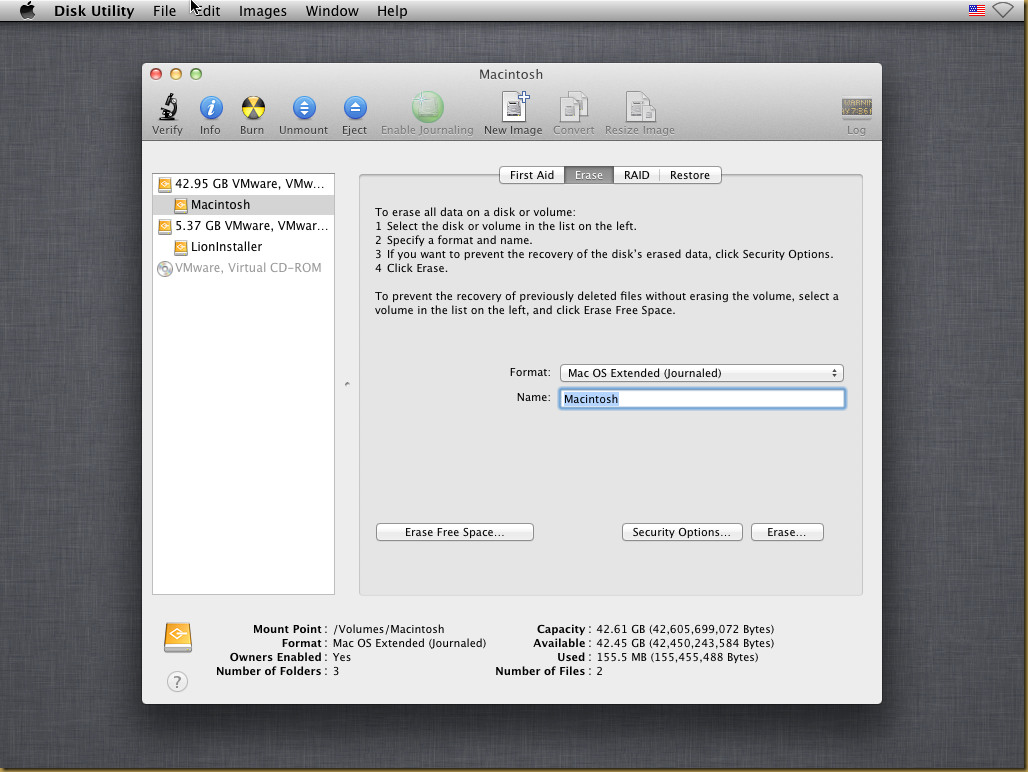
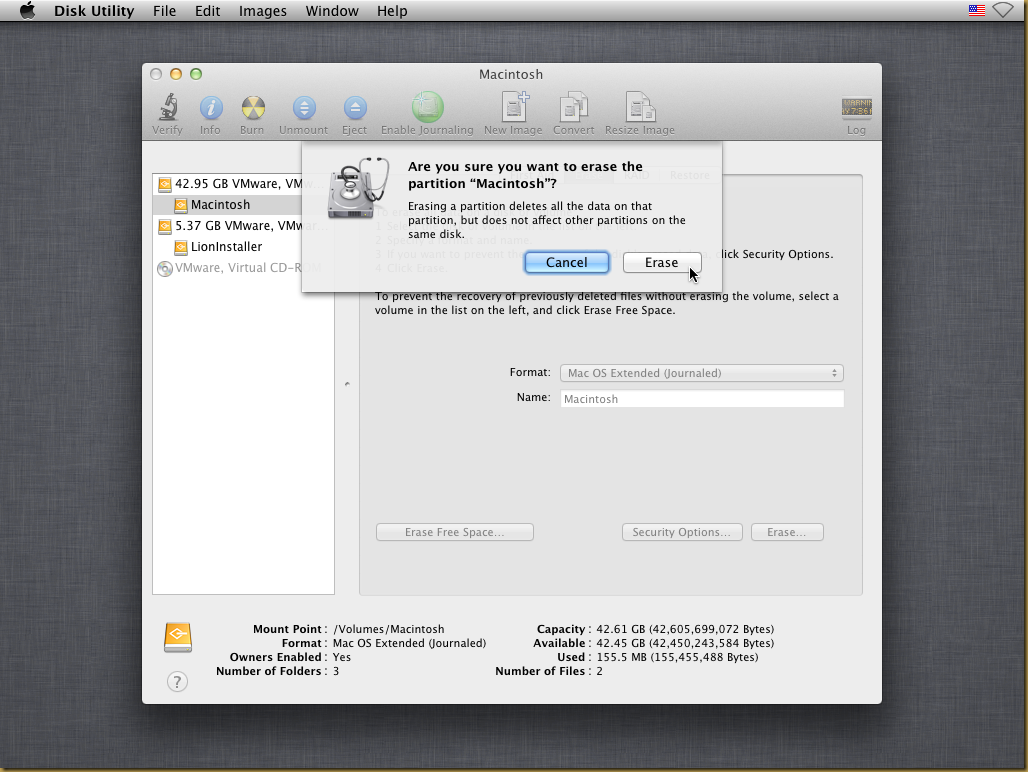
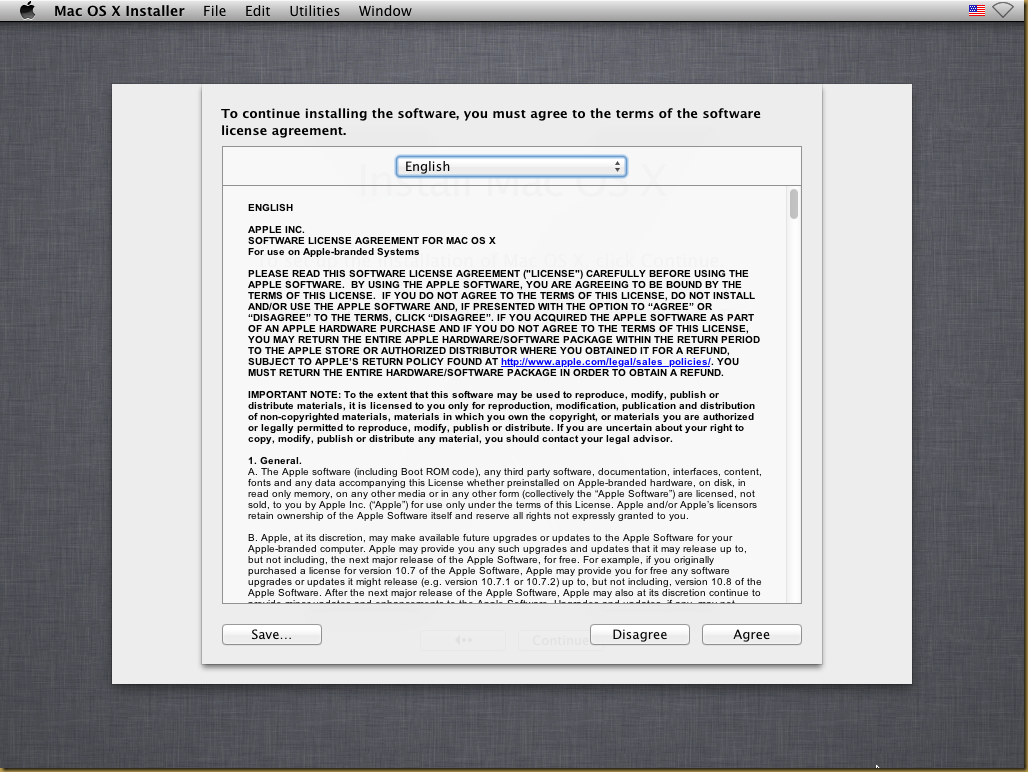
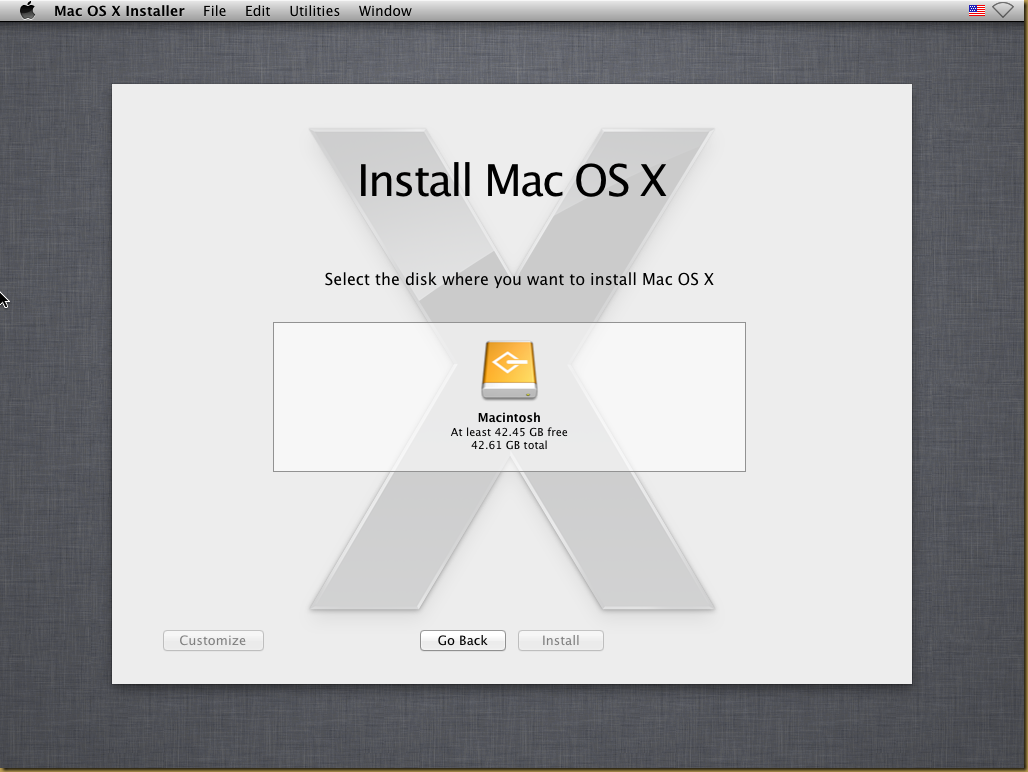

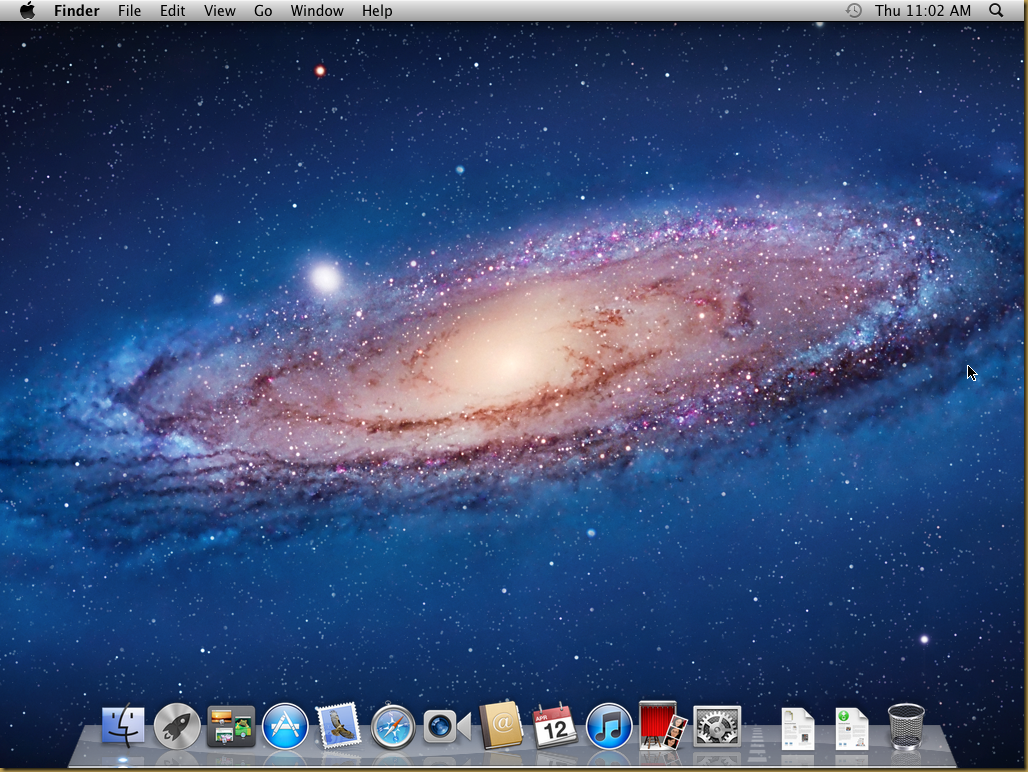

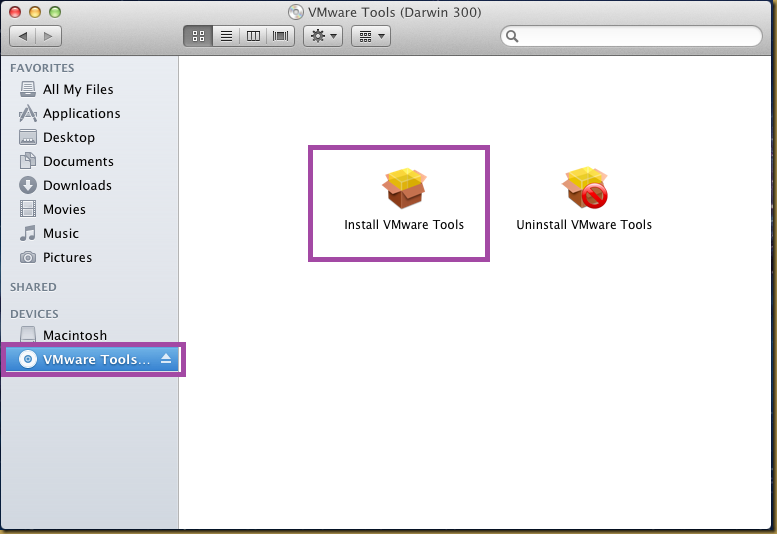
9:20 PM | Tuesday, June 12, 2012
Posted by harshadura
wget on each server:$ wget http://download.oracle.com/otn-pub/java/jdk/7u3-b04/jdk-7u3-linux-x64.rpmLocation: http://download.oracle.com/errors/download-fail-1505220.html [following]Request URL:http://download.oracle.com/otn-pub/java/jdk/7u3-b04/jdk-7u3-linux-x64.rpm
Request Method:GET
Cookie:s_nr=some_integer; s_cc=true; gpw_e24=http%3A%2F%2Fwww.oracle.com%2Ftechnetwork%2Fjava%2Fjavase%2Fdownloads%2Fjdk-7u3-download-1501626.html; s_sq=%5B%5BB%5D%5D$ wget --no-cookies --header "Cookie: gpw_e24=http%3A%2F%2Fwww.oracle.com%2Ftechnetwork%2Fjava%2Fjavase%2Fdownloads%2Fjdk-7u3-download-1501626.html;" http://download.oracle.com/otn-pub/java/jdk/7u3-b04/jdk-7u3-linux-x64.rpm
--2012-04-12 18:47:58-- http://download.oracle.com/otn-pub/java/jdk/7u3-b04/jdk-7u3-linux-x64.rpm
Resolving download.oracle.com (download.oracle.com)... 24.29.138.48, 24.29.138.40
Connecting to download.oracle.com (download.oracle.com)|24.29.138.48|:80... connected.
HTTP request sent, awaiting response... 302 Moved Temporarily
Location: https://edelivery.oracle.com/otn-pub/java/jdk/7u3-b04/jdk-7u3-linux-x64.rpm [following]
--2012-04-12 18:47:59-- https://edelivery.oracle.com/otn-pub/java/jdk/7u3-b04/jdk-7u3-linux-x64.rpm
Resolving edelivery.oracle.com (edelivery.oracle.com)... 2.18.222.174
Connecting to edelivery.oracle.com (edelivery.oracle.com)|2.18.222.174|:443... connected.
HTTP request sent, awaiting response... 302 Moved Temporarily
Location: http://download.oracle.com/otn-pub/java/jdk/7u3-b04/jdk-7u3-linux-x64.rpm?AuthParam=THEIR_AUTHPARAM [following]
--2012-04-12 18:48:00-- http://download.oracle.com/otn-pub/java/jdk/7u3-b04/jdk-7u3-linux-x64.rpm?AuthParam=THEIR_AUTHPARAM
Connecting to download.oracle.com (download.oracle.com)|24.29.138.48|:80... connected.
HTTP request sent, awaiting response... 200 OK
Length: 67667318 (65M) [application/x-redhat-package-manager]
Saving to: `jdk-7u3-linux-x64.rpm'gpw_e24, I think it’s a kind of referer. As for me, I’m using the download page URL.BY SELECTING THE “ACCEPT LICENSE AGREEMENT” (OR THE EQUIVALENT) BUTTON AND/OR BY USING THE SOFTWARE YOU ACKNOWLEDGE THAT YOU HAVE READ THE TERMS AND AGREE TO THEM.Enjoy it!
8:28 AM | Monday, June 11, 2012
Posted by harshadura

ironhide-configuration - Initial configuration ironhide-settings - Lots of different settings ironhide-bugreport - Bug Report Utility ironhide-submitsystem - Utility to submit working system infomation
11:11 PM | Saturday, June 2, 2012
Posted by harshadura